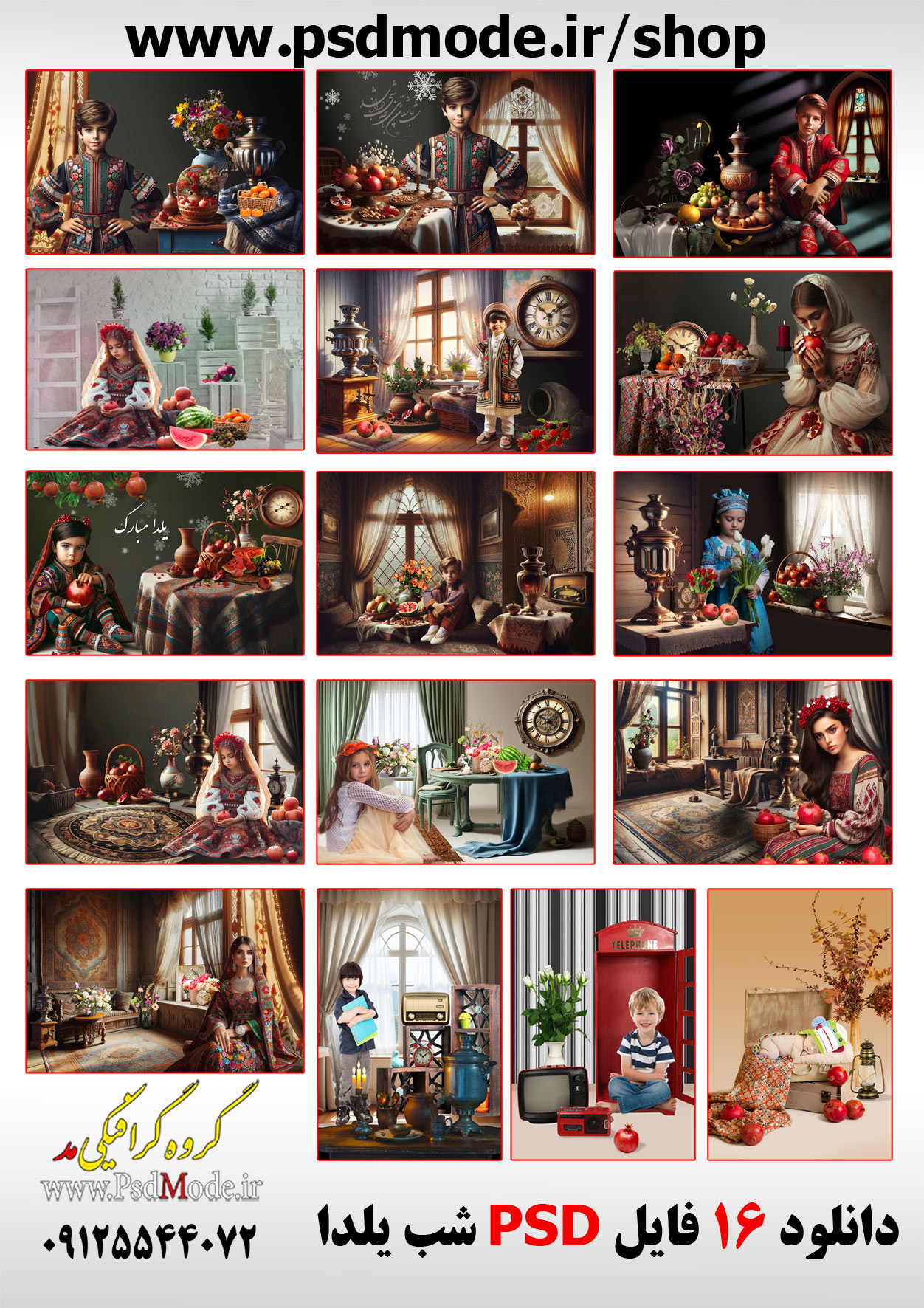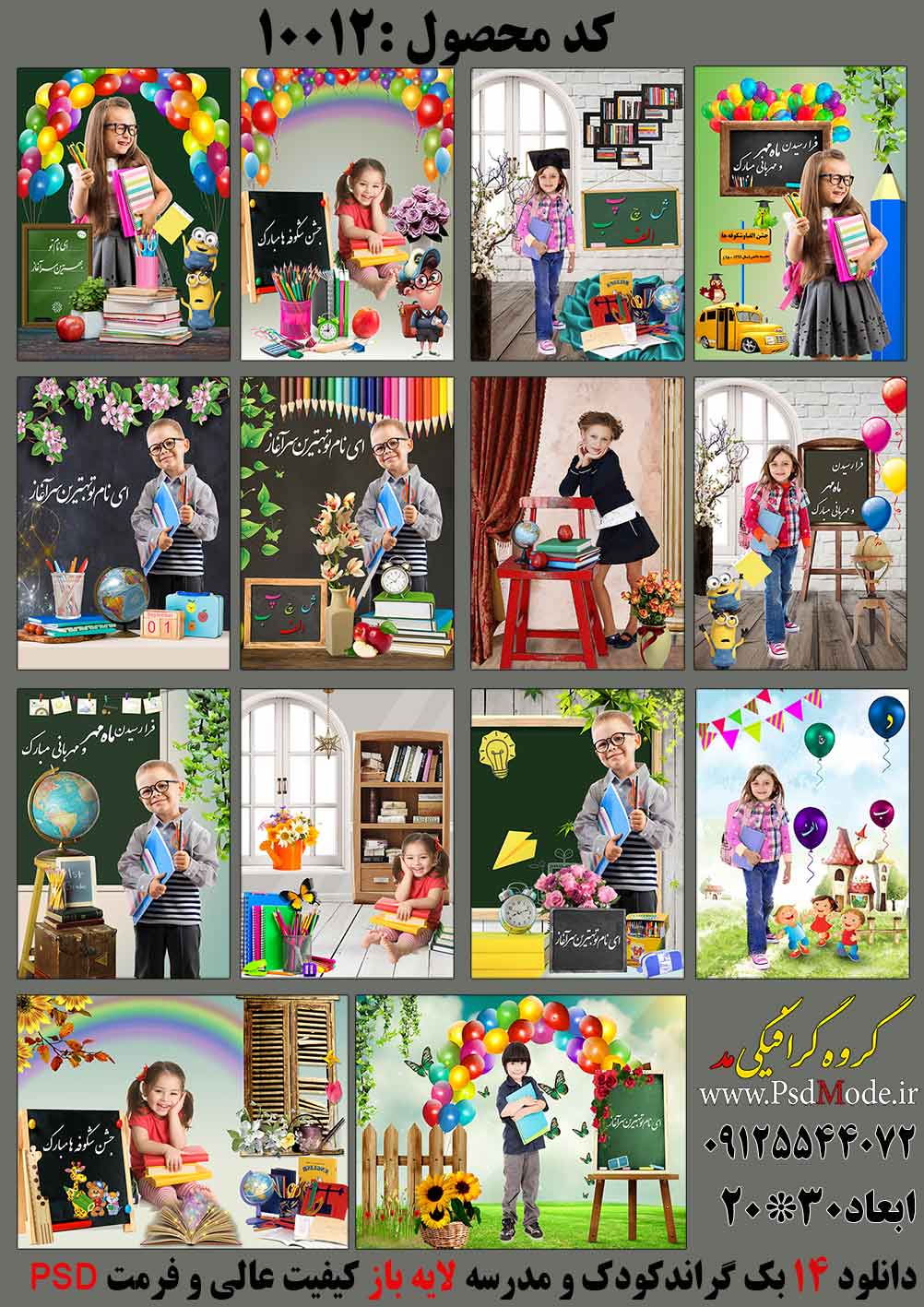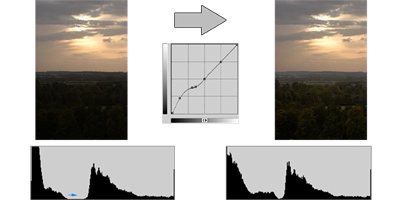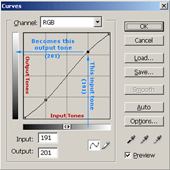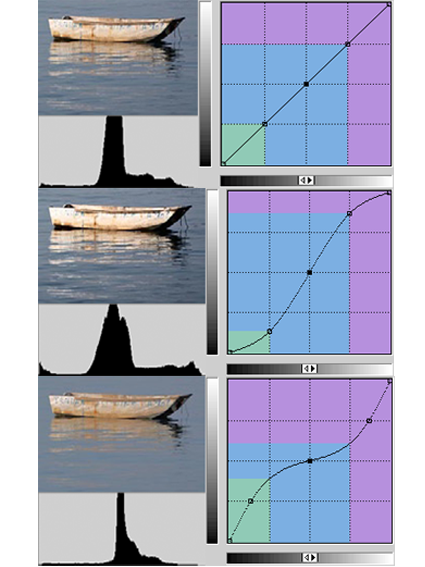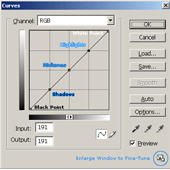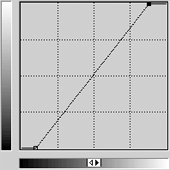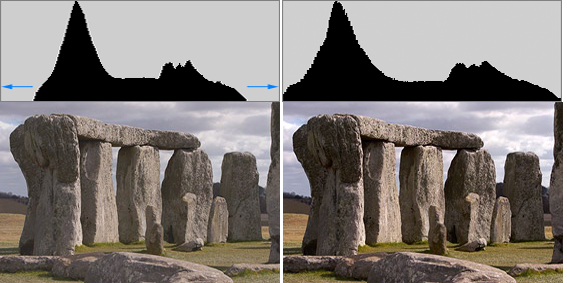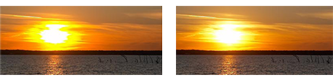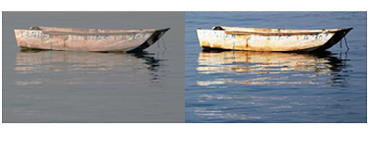- دسته بندی : ابزارCurve
- گـروه گـرافیکی مـد : -
- ۴ دیدگاه
کاربرد ابزار Curve
چگونه این پنجره کوچک فتوشاپ را می توان در عکاسی دیجیتال به خدمت گرفت. با این آموزش پر کاربرد با ما همراه باشید
می توان ویژگی Curve در فتوشاپ را در زمره ابزار قدرتمند و انعطاف پذیر ویرایش تصویر به حساب آورد.
با توجه به اینکه تنظیم نور و رنگ از جمله حیاتی ترین موضوعات برای عکاسان به شمار می رود، تسلط به ویژگی Curve اهمیت زیادی دارد. زیرا با استفاده از آن می توان رنگ و میزان کنتراست نور هر عکس را تنظیم نمود. در واقع با آگاهی از ماهیت Curve می توان حتی عکسهایی که از نور و رنگ مناسبی برخوردار نیستند را به خوبی اصلاح نمود.
نحوه عملکرد
در حالت کلی Curve کانالهای رنگ هر عکس را به صورت تفکیکی یا ترکیبی دریافت کرده و بسته به نیاز جاری آنها را تقویت یا تضعیف می نماید. حاصل منحنی مربوط به هر رنگ و تاثیر آن بر عکس از روی نقاطی که روی آن درج می شود و مقادیر مربوط به هر نقطه تعیین می گردد
توجه داشته باشید که محور افقی بیانگررنگهای ورودی و محور عمودی نشاندهنده رنگهای خروجی است.
همانند منوی Levels در اینجا نیز می توان رنگهای ورودی مختلفی را دریافت نموده و آنها را تنظیم نمود. اما برخلاف Levels که تنها به سه نقطه سیاه، سفید و رنگ میانی محدود می شود، در اینجا امکان در یافت هر نقطه و هر رنگی به عنوان ورودی وجود دارد. می توان تا ۱۶ نقطه برای تنظیم رنگ تعریف نمود.
شیوه قرار گیری نقاط روی این منحنی تاثیری مستقیم بر رنگ و میزان کنتراست تصویر خواهد گذاشت. به عنوان مثال اگر نقاط طوری گذاشته شوند که شیب منحنی )نسبت به خط قطری( زیاد شود، کنتراست تصویر نیز افزایش خواهد یافت.
طبیعتا شیب کم نیز از میزان کنتراست خواهد کاست. به سه تصویر این صفحه توجه کنید تا تاثیر این منحنی ها را در کنار هیستوگرام مربوطه بهتر مشاهده نمایید.
دو منحنی صفحه قبل مثالهایی از متداولترین منحنی ها یعنیS–curve و Inverted S-cuve بودند که به ترتیب برای افزایش و کاهش کنتراست مورد استفاده قرار می گیرند.
کاربردهای عملی
نکته کلیدی در مورد منحنی ها این است که نمی توان تنها روی محدوده ای دلخواه از عکس کنتراست را افزود. بلکه نواحی مجاور نیز به طور خودکار از تنظیمات ما تاثیر می پذیرند. بنابراین باید این طور فرض کرد که همه عکسها بودجه ای محدود برای کنتراست دارند و باید آن را با برنامه هزینه کرد. علاوه براین به خاطر داشته باشید که منحنی ها تمایل دارند طیف رنگ مربوط به خود را حفظ نمایند. به عبارت بهتر اگر رنگ ناحیه ای خاص از عکس، نسبت به ناحیه ای دیگر روشن ترباشد، بعد از انجام تبدیلات این میزان روشنی باز هم حفظ خواهد شد. گرچه ممکن است هیچ یک از رنگها، همان رنگ گذشته نباشند.
سه نقطه ای که در تصویر قبل مشاهده کردید، ) Shadows, Midtones, Highlights ( در کنار نقاط سفید و سیاه تمام آن چیزی هستند که معمولا برای انجام تنطیمات به آنها نیاز داریم. همواره به یاد داشته باشید که یک جابجایی کوچک در موقعیت هر یک از این نقاط تاثیری شگرف بر عکس خواهد گذاشت. بنابراین هنگامی که می خواهید تنظیمی انجام دهید حتما به نمودار هیستوگرام نیزتوجه کنید. هنگامی که در یک رنگ خاص می خواهید کنتراست را افزایش دهید، با استفاده از هیستوگرام مطمئن شوید که نواحی محدوده شیب منحنی در بالای نقطه ای که جابجا می کنید قرارمی گیرند. توصیه می شود که هنگام کار با پنجره Curves حتما پنجره Histogram را نیز باز کنید تاتغییرات به طور زنده نمایش داده شوند
windows>Histogram
بهینه سازی طیف رنگ
گاهی اوقات با بررسی هیستوگرام یک عکس مشاهده می شود که نواحی خالی و بدون استفاده ای در آن وجود دارد که روی میزان کنتراست عکس تاثیر نامطلوب گذاشته است. همانطور که در مثالهای زیر مشاهده می کنید، پر کردن یا از بین بردن این نواحی تهی، تاثیر خوبی بر عکس می گذارد. در صورتی که این نواحی بلا استفاده در میان نمودار قرار گرفته باشد، تنها بااستفاده از ابزار قدرتمندی مثل Curves است که می توان – باکمترین تاثیر نا مطلوب روی کلیت عکس– آنها را پوشش داد. برای درک این موضوع ، لطفا به مثال مقابل ومثال صفحه بعد توجه کنید.
احیاء نقاط روشنی که از بین رفته اند
در یک عکس دیجیتال اگر نقاط روشن به حداکثر میزان درخشندگی خود رسیده باشند، ممکن است بخشی از آنها نابود شوند )این حالت به ویژه در مورد عکسهایی که با فرمتهای ۸ بیتی ذخیره می شوند پیش می آید. در چنین عکسهایی حداکثر میزان روشنایی برای هر کانال رنگ از یک نقطه ۲۵۵ است.( این موضوع حالتی مصنوعی به عکس می دهد. برای رفع این حالت عموما بهتر است که نقاط آن ناحیه کمی به سمت سفید متمایل شوند. بدین منظور شیب منحنی را در نقطه گوشه بالای سمت راستکمی کاهش دهید.به عکسهای زیر توجه کنید:
کانال نور و لایه های Adjustment
یکی از روشهای مفید برای تنظمیات مربوط به رنگها و غلظت آنها در هر عکس استفاده از Curves روی کانالی اختصاصی به نام lightness/luminosity است.
در مثالهای زیر تفاوت استفاده از Curvfes روی کانال RGB و کانال اختصاصی ایجاد شده توسط کاربر را مشاهده می کنید.
به غلظت رنگی که در هر یک از دو مثال فوق افزایش یا کاهش یافته توجه نموده و آن را با عکس اصلی مقایسه کنید. در حالت کلی منحنی هایی که دارای شیبی تند در ناحیه midtones هستند، بر غلظت رنگ عکس می افزایند، در حالی که شیب کم از آن می کاهد.
تغییر غلظت رنگ هنگامی که سایه ها را روشن تر می کنید می تواند مفید باشد،اما در سایر موارد ترجیحا باید از آن اجتناب نمایید.
با استفاده از لایه های Adjustment واقع در مسیر Layer>new Adjustment Layer>Curves
می توان کاری کرد که منحنی ها تنها روی کانال Luminosity اعمال شود.
بدین منظور بعد از ایجاد چنین لایه ای برای مشاهده میزان تغییرات حالت لایه را روی Luminosity گذاشته و میزانOpacity آن را به دلخواه
تغییر دهید. دیگر مزیت این لایه بخشیدن عملکرد و ظاهری حرفه ای تر به Curve است.
بدین ترتیب نیازی نیست که رنگهای عکس اصلی را تغییردهید و در موقع نیاز کافیت روی همین لایه کار کنید.