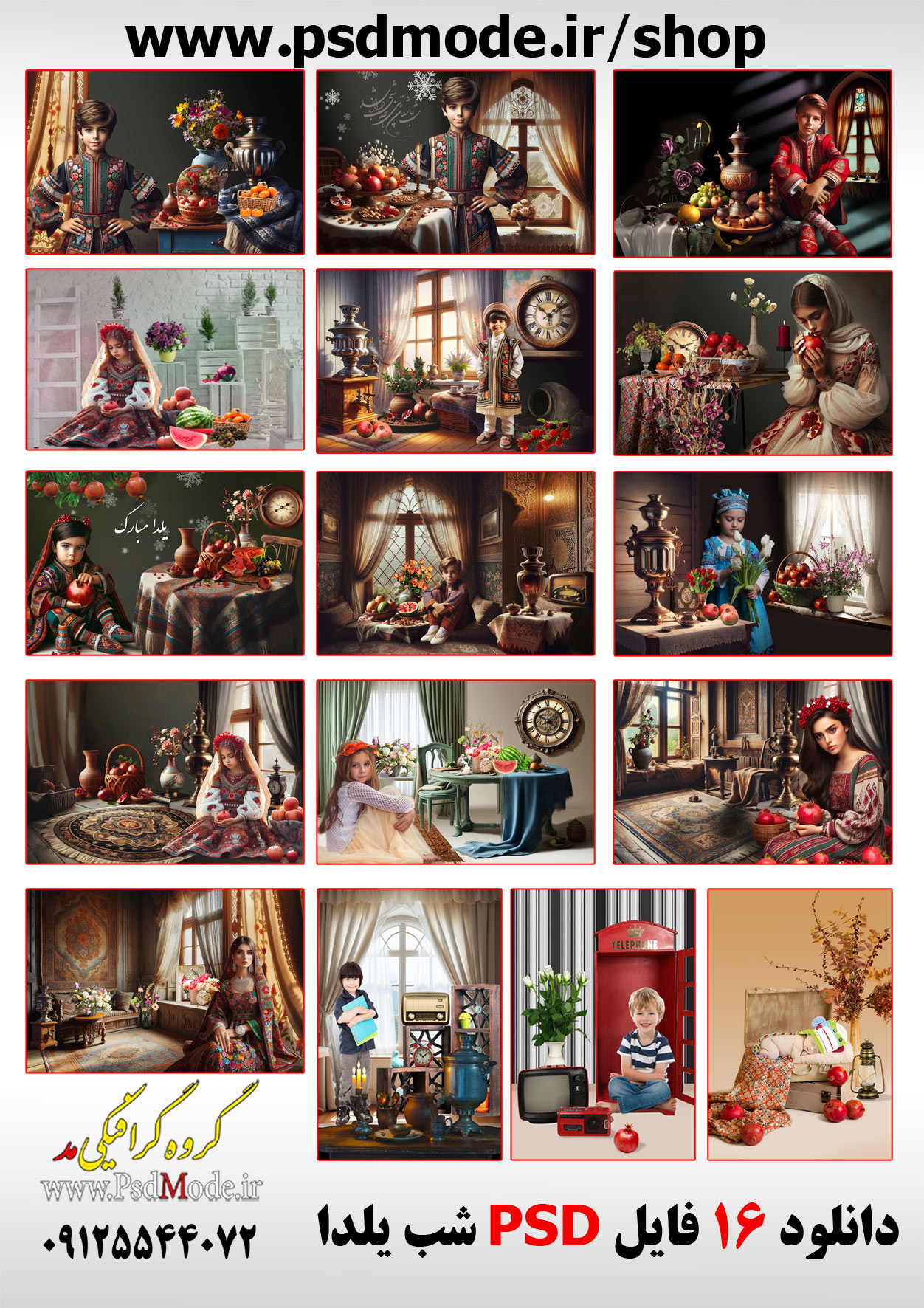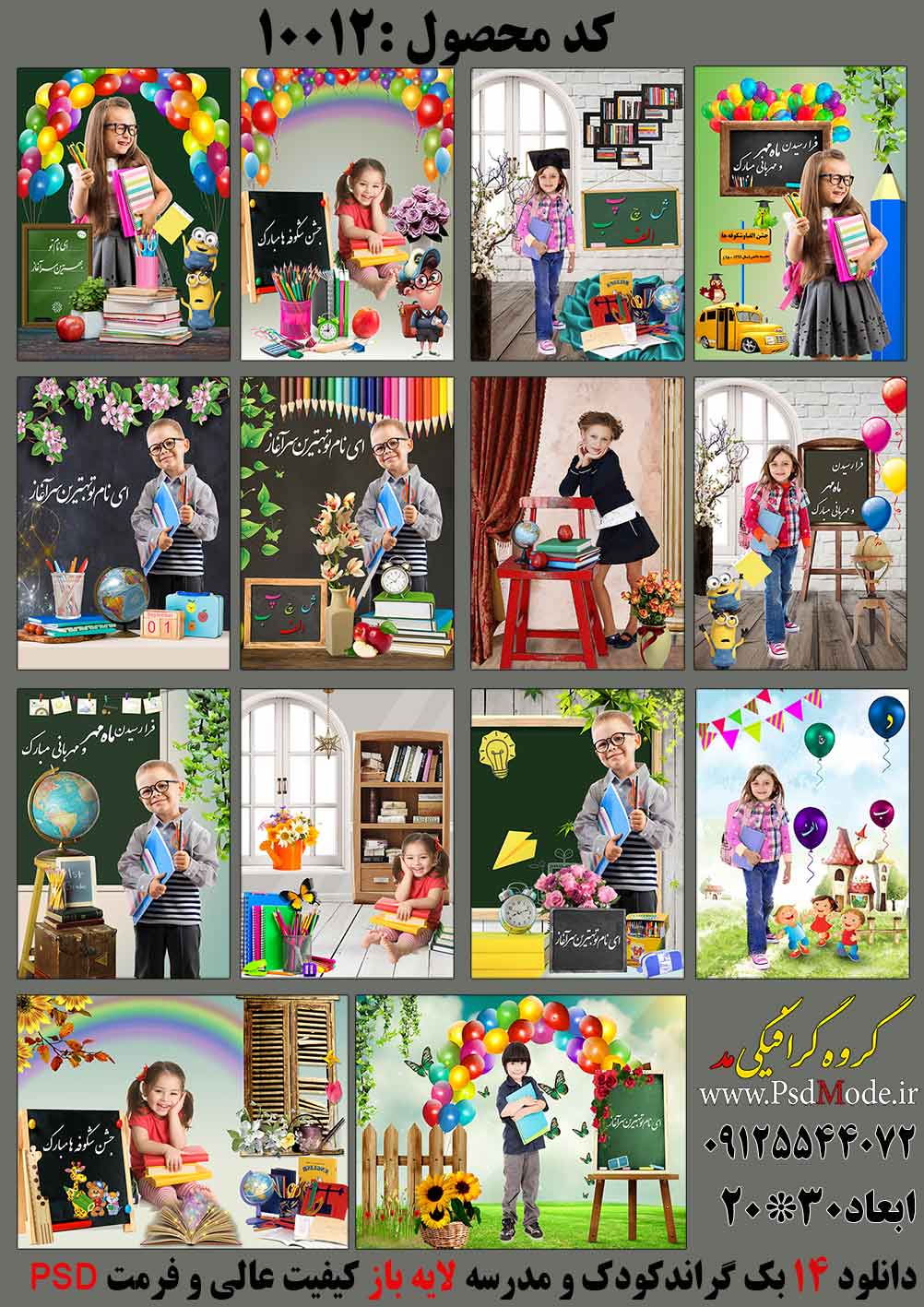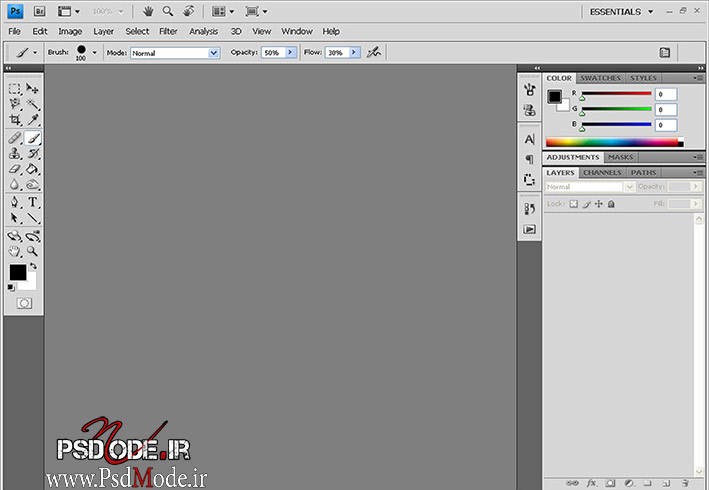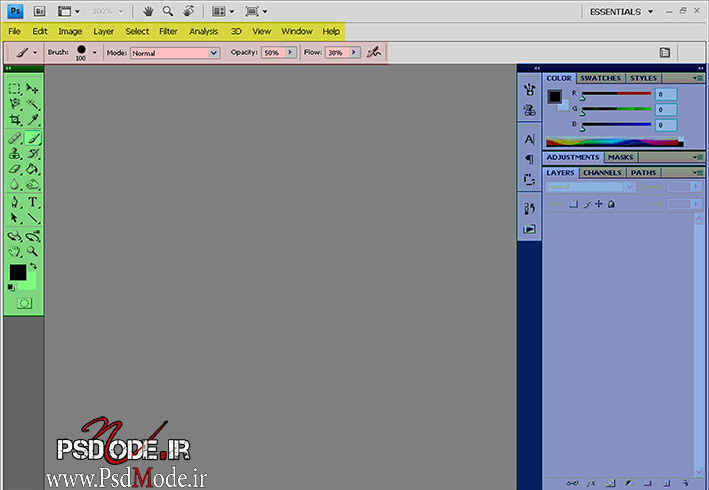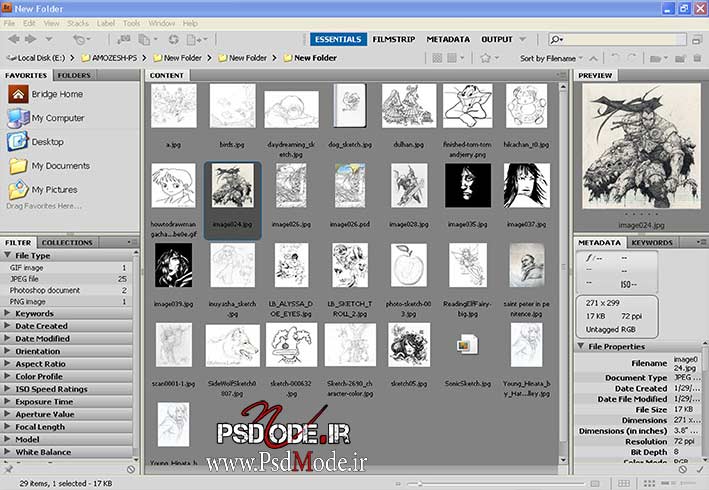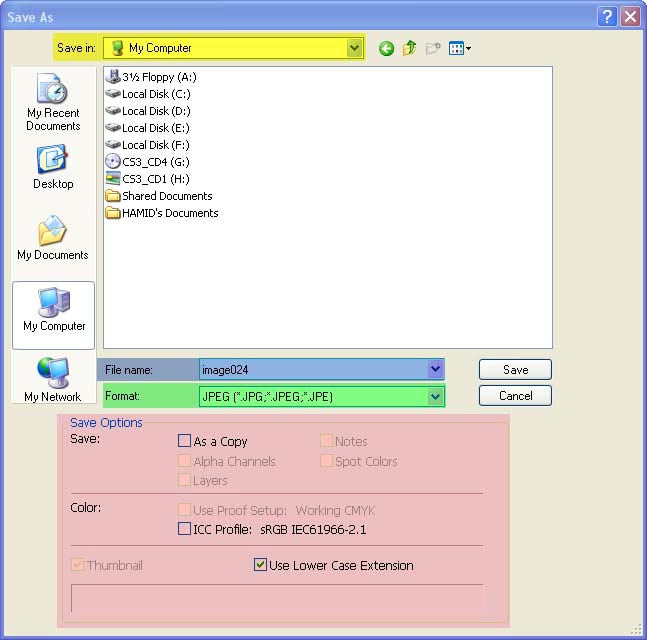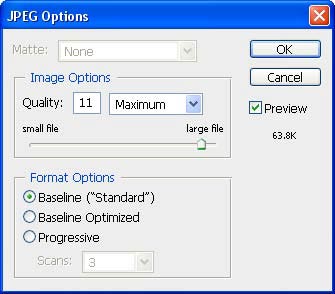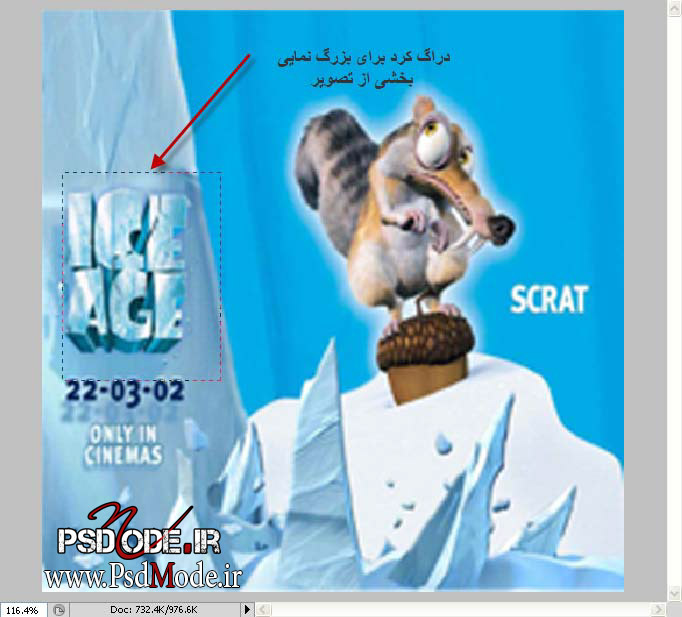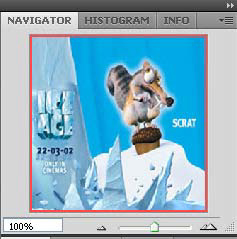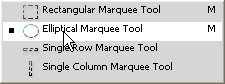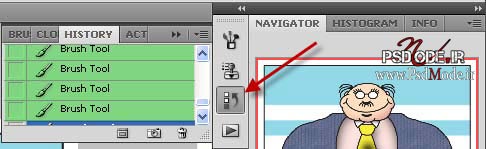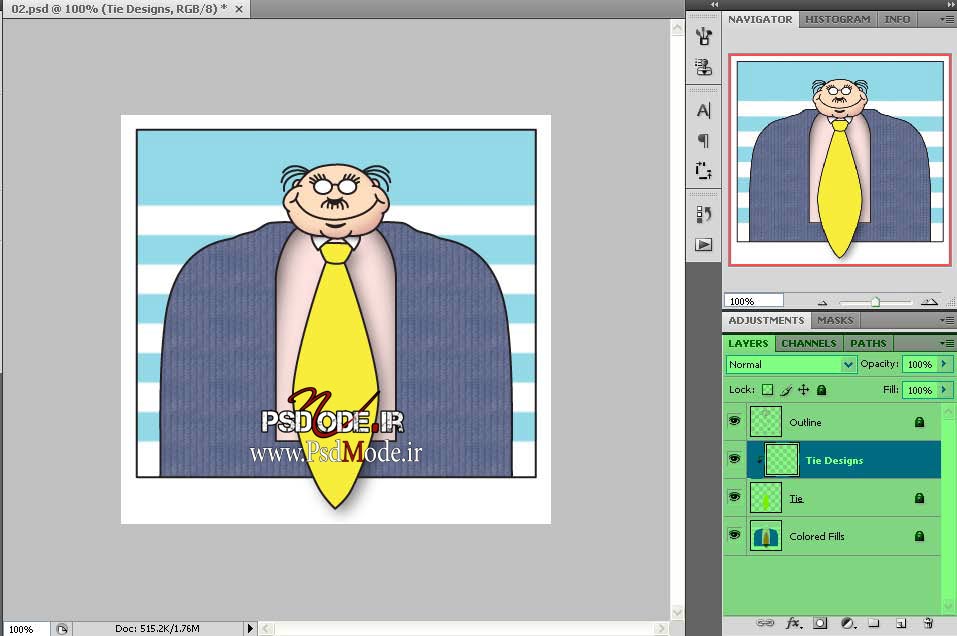- دسته بندی : شروع بكار با فتوشاپ
- گـروه گـرافیکی مـد : -
- ۲ دیدگاه
شروع بکار با فتوشاپ
با سلام خدمت دوستان و همیاران همیشگی سایت پی اس دی مد,گروه گرافیکی مد در نظر دارد تا برنامه فتوشاپ را از ابتدا به شما عزیزان به صورت تصویری آموزش دهد, شما در این فصل یاد می گیرید :آشنایی با محیط فتوشاپ ,ذخیره عکس و آشنایی مختصر با ابزارها با ما همراه باشید
شروع کار با فتوشاپ
برنامه فتوشاپ از قابلیت کار با تصاویر Bitmap و همچنین فایل های تصویری لایه لایه با فرمت PSD برخوردار است. شما میتوانید تصاویر را از منابع مختلف همچون عکسهای گرفته شده با دوربین دیجیتال یا CD های عکس نگاتیوها اسلاید ها را در برنامه فتوشاپ وارد کنید. برای شروع برنامه فتوشاپ را باز کنید. با ورود به برنامه ناحیه کاری فتوشاپ را مشاهده میکنید
ناحیه های کاری پیش فرض فتوشاپ شامل:
–۱ نوار منو در زیر کادر (با رنگ زرد)
–۲ نوار ابزار(با رنگ قرمز)
–۳ جعبه ابزار(با رنگ سبز)
–۴ پالت های شناور که شامل چند پنجره می باشد که میتوانید به صورت جداگانه باز کنید(آبی)
fرای باز کردن عکس در فتوشاپ از نوارمنو به مسیرFile >> open به پوشه مورد نظررفته و عکس دلخواه تان را انتخاب و در آخر بروی open کلیک کنید تا عکس مورد نظر دربرنامه باز شود
راه دیگر برای باز کرد عکس در برنامه فتوشاپ استفاده از یک برنامه جانبی به نام Adobe Bridg میباشد که مدیریت عکس ها را در فتوشاپ به عهده دارد برای رفتن به محیط Adobe Bridg از نوار منو به مسیر File >> Browse in Bridge یا از کلید های ترکیبی Ctrl+Alt+O میتوان استفاده کرد
اکنون به پوشه مورد نظر رفته مشاهده میکنید که عکس های کوچکی که محتوای پوشه است در پنچره وسط دیده میشود. برای باز کردن عکس در برنامه فتوشاپ عکس مورد نظر را انتخاب کرده و از منوی File بر روی Open کلیک کنید یا بر روی عکس دابل کلیک کنید
محیط برنامه Adobe Bridge
ذخیره کردن عکس
پس از آنکه تغییرات مورد نظر را برروی عکس انجام دادید عکس را میتوان به فرمت های مختلفی ذخیره کرد
به منظور ذخیره سازی یک فایل به مسیر File >> Save As رفته با باز شدن پنجره Save به قسمت Save in با) رنگ زرد) رفته و محل ذخیره سازی را مشخص کنید. سپس در قسمت File Name با) رنگ آبی) نامی را برای فایل وارد نمایید. در قسمت Format میتوانید یکی از فرمت های تصویری را انتخاب کنید(با رنگ سبز)
با انتخاب فرمت در قسمت Save Options میتوانید تنظیمات بیشتری را انجام دهید(رنگ قرمز) پس از تنظیمات لازم برای فرمت انتخابی برروی Save کلیک کنید
بدین تریب پنجره ای نمایان میشود
این پنجره نسبت به اینکه شما چه فرمتی را انتخاب کردین متفاوت میباشد بدین تریب در این پنجره میتوانید تنظیمات بیشتری را برای ذخیره سازی تصویر با فرمت انتخاب شده تعین کنید و برروی OK کلیک کنید.
یکی از پر کاربردترین قسمت های فتوشاپ قسمت جعبه ابزار میباشد.
جعبه ابزار شامل :
• ابزارهای انتخاب
• ابزارهای نقاشی
• ابزارهای ویرایش
• کادرهای انتخاب رنگ پیش زمینه و پس زمینه و ابزار های مشاهده میباشد
بزرگ نمایی تصویر
کار با ابزار فتوشاپ را با ابزار Zoom شروع میکنیم
در ابتدا به نوار وضعیت در پایین گوشه سمت چپ کادر بروید و مقدار که با درصد نشان داده شده را نگاه کنید.
این مقدار نشان دهنده مقدار بزرگ نمایی تصویر میباشد
حال از جعبه ابزار, ابزار Zoom که شکل یک زربین است یا با زدن کلید ( Z )
را انتخاب کنید اکنون نشان گر موس را به تصویر برده مشاهده میکنید: نشان گر به زربین تغییر کرده و در وسط زربین یک علامت + وجود دارد شما میتوانید برای بزرگ نمایی نشان گر را به محل مورد نظر برده و با کلیک کردن تصویر را به اندازه دلخواه بزرگ نماید و برای معکوس کردن بزرگ نمایی با نگه داشتن کلید Alt تصویر را به حالت اول برگردانید.
برای بزرگ نمایی بخشی از تصویر میتوانید با عمل دراگ کردن بروی تصویر بخشی از تصویر مورد نظر را بزرگ نمایید
به همین منظور با نگه داشتن کلیک چپ موس و دراگ کردن بر روی بخش مورد نظر برروی تصویر آن را بزرگ نمایید
همچنین میتوان با اسفاده از اهرم در بخش پالت Navigator با جا به جا کردن اهرم میتوانید عمل بزرگ نمایی را انجام دهید
انتخاب بخشی از تصویر
در فتوشاپ از ابزارهای متعددی برای ویرایش تصویر استفاده میشود
در جعبه ابزار این ابزارها دسته بندی شده اند و هر دسته در یک گروه قرار داده شده اند و فقط یک ابزار در هر گروه نشان داده شده است ابزار های دیگر در هر گروه در پشت آن ابزار پنهان هستند با کلیک کردن بروروی مثلت کوچک در زیر ابزار ها میتوانید به ابزارهای پنهان شده دسترسی داشته باشید
اکنون آموزش را با ابزار Rectangular Marquee یا زدن کلید (M) شروع میکنیم
با نگه داشتن دکمه موس بر روی ابزار Rectangular Marquee و نمایان شدن ابزارهای پنهان، ابزار Elliptical Marquee را انتخاب کنید
نشان گر موس را به صفحه برده تا نشانه گر بصورت علامت جمع ( + ) دربیاد
سپس با نگه داشتن دکمه موس و عمل دراگ کردن بخشی از تصویر را انتخاب کنید تا محیط انتخاب شده بصورت نقطه چین متحرک در بیاد
با انتخاب ناحیه انتخاب شده نواحی دیگر محافظت مشود و میتوانید عمل ویرایش را فقط برروی ناحیه انتخابی اعمال کنید
برای خارج شدن از حالت انتخاب به مسیر Select >> Deselect رفته یا با زدن کلیدهای Ctrl+D از حالت انتخاب خارج شوید