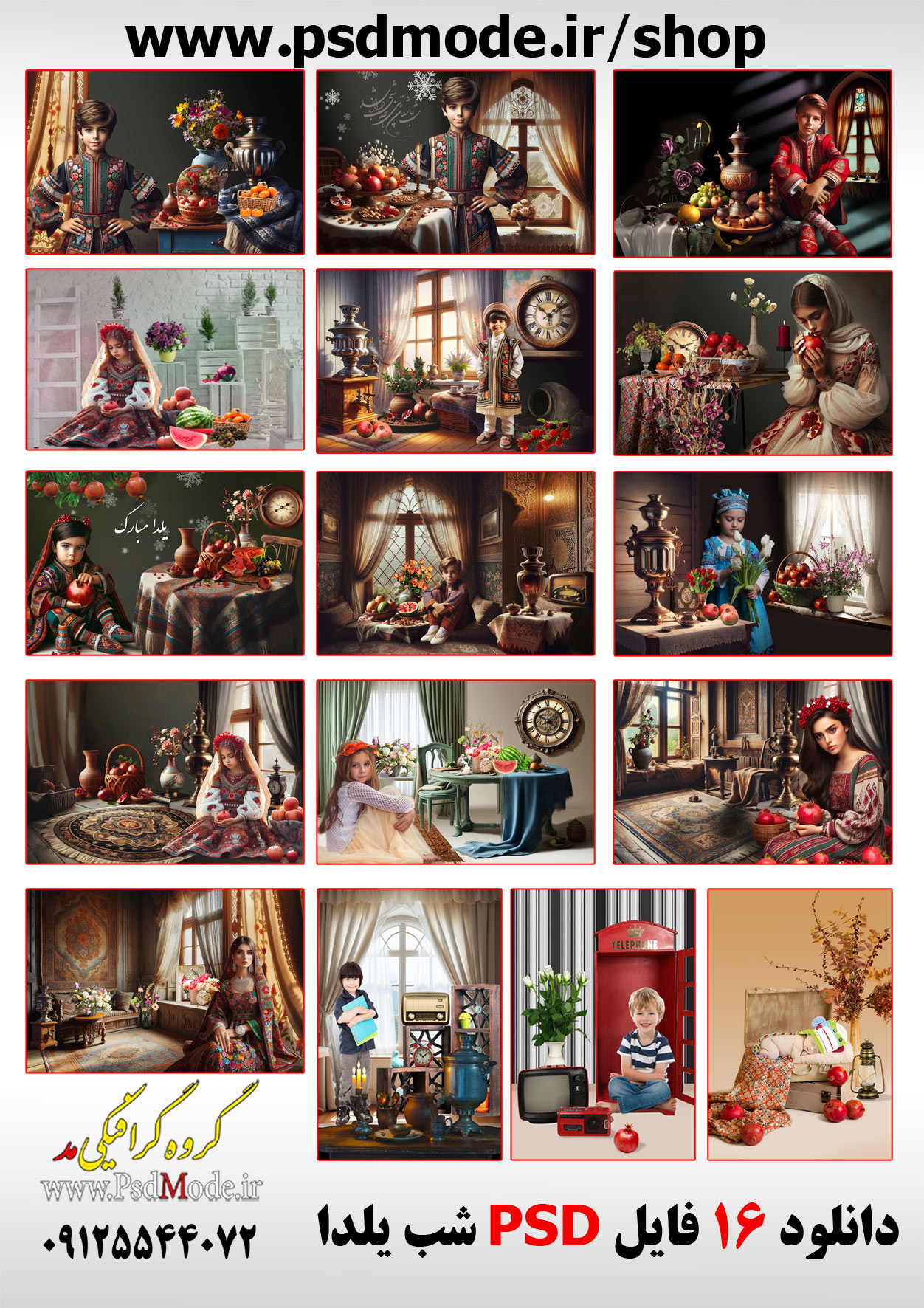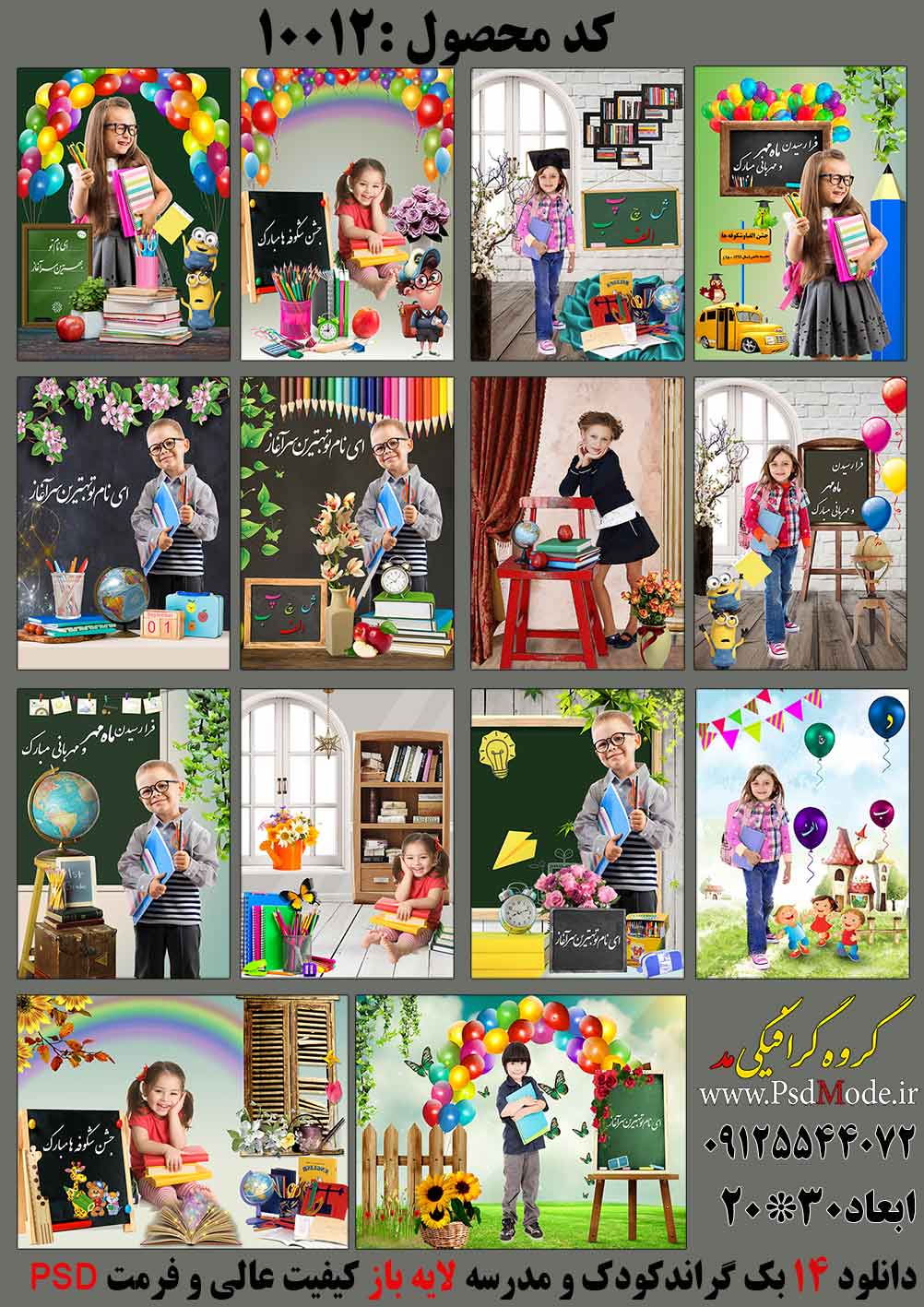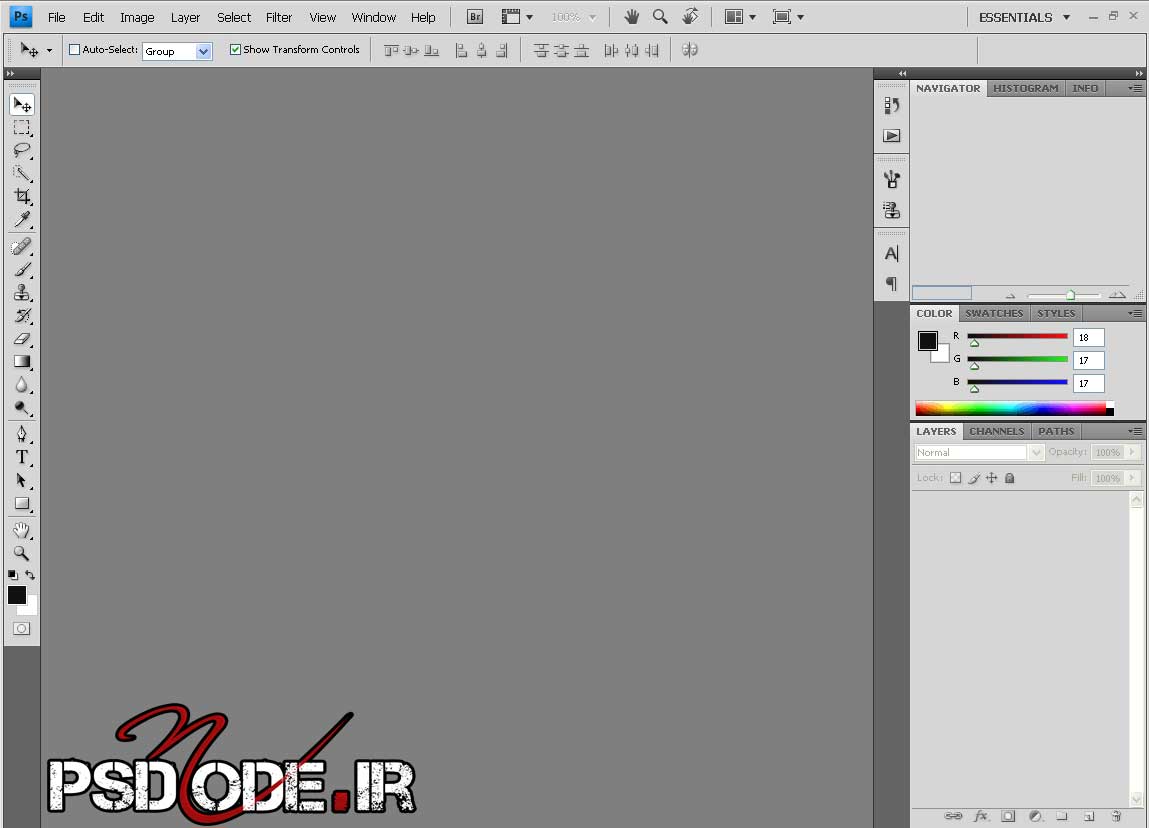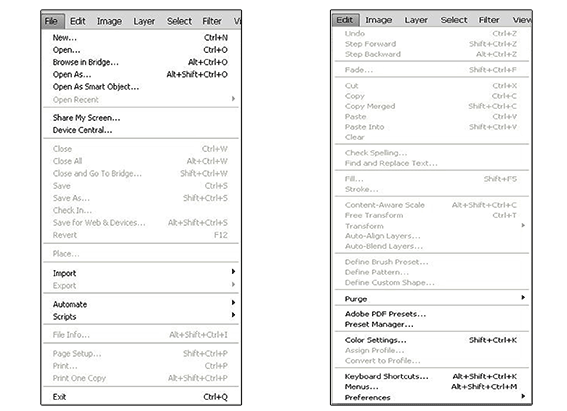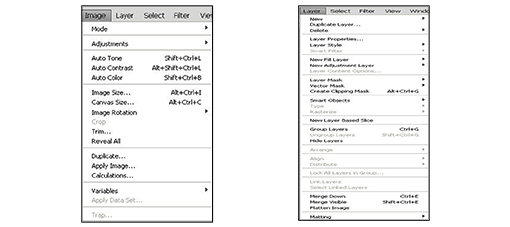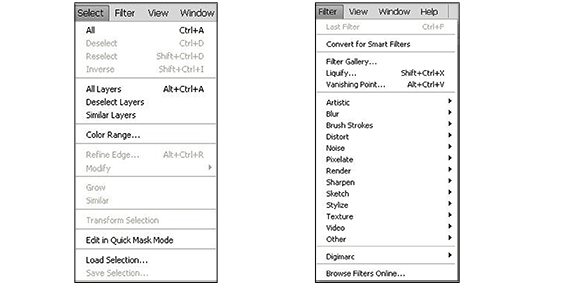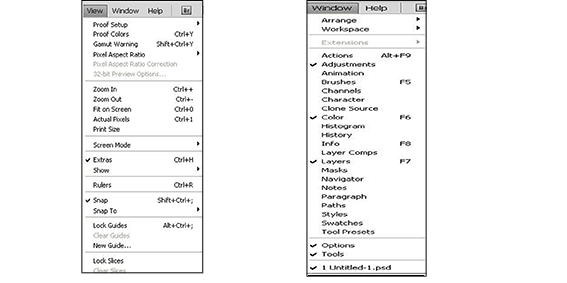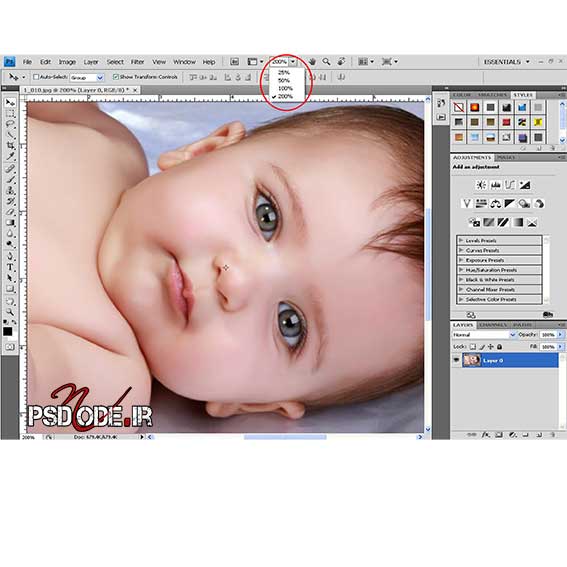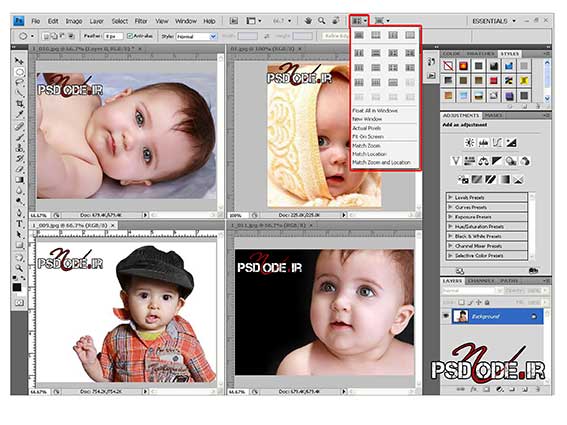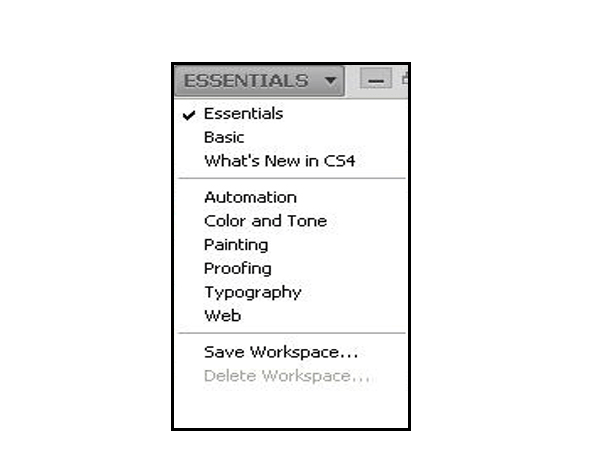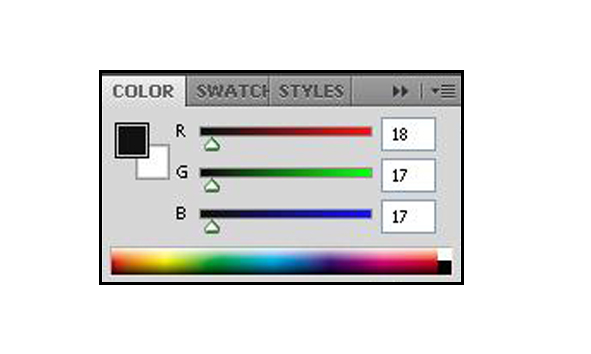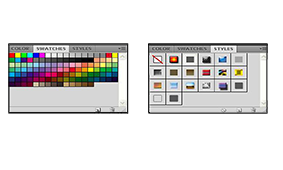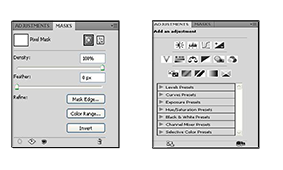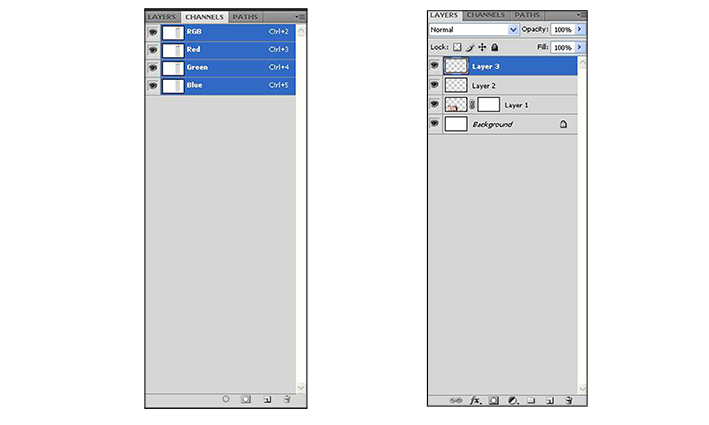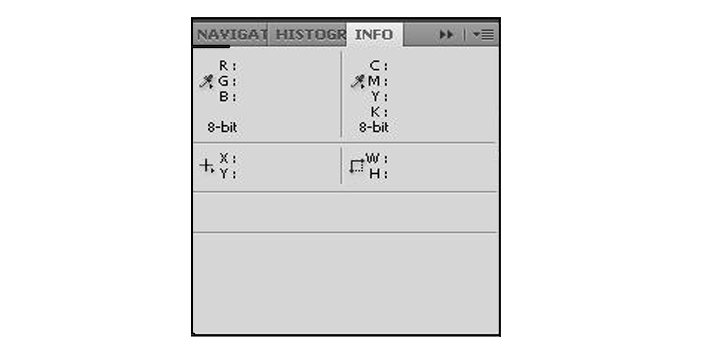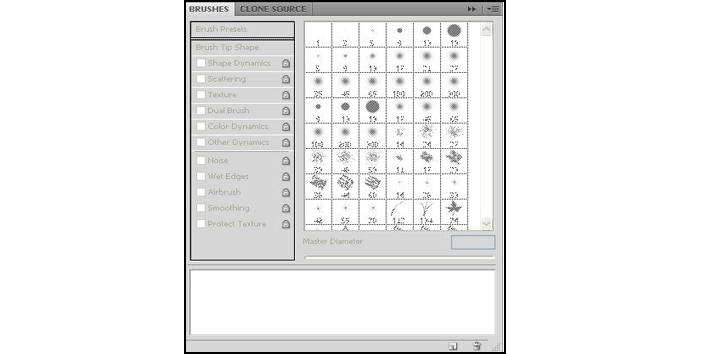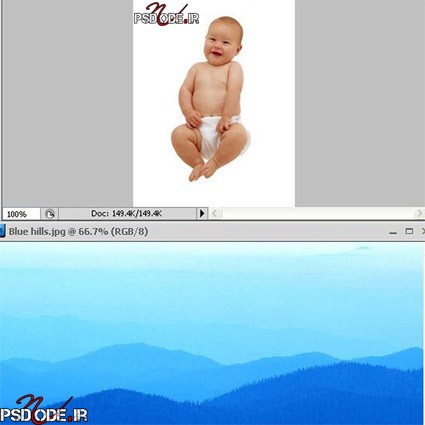- دسته بندی : تصویری فتوشاپ cs4
- گـروه گـرافیکی مـد : -
- ۵ دیدگاه
آموزش تصویری فتوشاپ CS4
آموزش تصویری فتوشاپ CS4
محیط نرمافزار AbodePotoshopcs4
محیطی کاملا جذاب است که به دلیل چیدمان مناسب ابزارها ،منوها و پالت ها در کناریک
دیگردسترسی به آن را بسیاری سریع وراحت کرده است .
محیط نرمافزار فتوشاپ AbodePotoshopcs4 به گونه ای طراحی شده است که می توان
با انتخاب یک گزینه محیط مناسب و ابزار پرکار برد جهت انواع حالت های طراحی مانند
تنظیم نور و رنگ،طراحی وب،نمایش سه بعدی،پخش فایل ویدیویی و … را فراهم نمود.
در این فصل به بررسی و معرفی پالت ها ، ابزار و منوهای نرم افزار فتوشاپ می پردازیم .
از بخش های زیر تشکیل شده است . AbodePotoshopcs4 همان طور که در تصویر فوق مشاهد می کنید
محیط نر افزار
۱- منوها
۲- ابزار های تعیین نحوه نمایش
۳-لیست پایین افتادنی تعیین حالت و پالت ها
۴- مخیط کار
۱- منو ها :
در این قسمت می پردازیم به توضیح مختصری در باره منوها ومعرفی چند چند گزینه و کاربرد
آن به صورت کوتاه اما در بخش های بعدی در باره نوع استفاده این نوع منوها ، به صورت
تمرینی و مفصل توضیح خواهیم داد .
منوی File
به مدیریت معروف بوده و گزینه های داخل مربوط به نظارت کلی و اساسی درباره
نرم افزار می با شد از گزینه های پر کاربرد این منو می توان New
(باز کردن صفحه جدید) Open (باز کردن فابل از پیش ذخیزه شده) Close(بستن فابل جاری)) Save ذخیره سازی با فابل جاری) Save as (ذخیره سازی فابل جاری با مسیر جدید) Import (باز کردن فایل های جانبی مانند ویدیویی) Exit (خروج از نرم افرار ) را نام برد.
منوی Edit
مربوط به ویرایش و اصلاح موضوعات در صفحه است که می توان گفت گزینه های Undo (بازگشت به مراحل
قبلی ) Cut (حذف یک موضوع مورد نظر با قابلیت بازگشت ) Copy (ایجاد یک فایل مشابه از موضوع مورد نظر) Paste
(قرار دادن فایل های copy و cut شده است) Color Setting (تنظیمات مربوط به کنترل رنگ کاغذهای ایجاد شده) Preferences ) قسمتی از تنظیمات کنترل ابزارهای ویرایشگر) می باشد.
منوی Image
مربوط به کنترل رنگ و نور و بالا بردن سطح کبفی فابل جاری ، به وسیله تنظیم صحیح
رنگ و نور است ، در واقع به وسیله استفاد صحیح از این منو قادر هستید تصاویری زیبا و
شفاف داشته باشید،اکنون به بعضی از گزینه های پر کار برد این منو می پردازیم
Made (انتخاب یکی از حالت های اصلی تفکیک رنگ مثل (RGB. CMYK )
( Biak & White (سیاه و سفید کردن تصویر)
P ( ایجاد یک تلق رنگی بدون تصویر)hoto Filter
Invert (برعکس کردن رنگ های موجود در صفحه)
Image Size (تنظیم اندازه تصویر) Image Rotation (چرخاندن عکس )و …
منوی Layer
تمامی موضوعاتی که در یک صفحه است خود بصورت یک لایه درنرم افزار ایجاد می شود
،به عنوان مثال وقتی شما در حال طراحی یک کارت ویزیت هستید ، نوشته ها ،
شماره تلفن ها ، تصاویر و.. که در آن استفاد شده است هر کدام به صورت جداگانه
قابل کنترل است که به هر کدام از آن لایه می گویند . منوی Layer به منظور کنترل
، ایجاد و نحوه استفاده از این لایه تعبیه شده است که خود دارای گزینه های
پرکاربردی چون New ( ایجاد یک لایه جدید ) Duplicate Layer (کپی گرفتن از لایه مورد نظر)
Layer Properties (تنظیمات لایه ) Layer Mask (در نمایش گوشه ای از لایه توسط یک قاب )
Hide Layer (مخفی کردن یک لایه )و … می باشد
منوی Filter
شما قادر هستید توسط منوی Filter به موضوعاتی مورد نظر افکت ها مختلف اعمال کنید .
با توسط این افکت های تصاویر زیبا می توانید Gallery Filter(مجموعه ای که آن را
فیلتر های پرکاربرد را به صورت تصویری مشاهده میکنید) Liquify (تغییر محل ، اندازه و
شکل موضوعات در صفحه که معمولا به منظور کوچک کردن نسبی و… استفاده می شود ) را نام برد .
منوی Select
گاهی شما نیاز دارید تنها یک قسمت از موضوع مورد نظر را مورد برسی هایی چون
(حذف کردن ، تغییر رنگ، کپی کردن و..)قراردهید . پس باید این قسمت مورد نظر
را انتخاب ((Select کنید .منوی Selec شده، تعبیه شده است.که خود دارای گزینه های
چون Invert (برعکس کردن حالت انتخاب) Transform Selection (تنظیم دقیق محیط انتخابی ) Code Selsction (بازکردن محیط های انتخابی از پیش ذخیره شده) Save Selection (ذخیره سازی فایل انتخابی )می باشد .
منوی View
به منظور تعیین نحوه نمایش فایل های جاری تعبیه شده است . اکنون به شرح مختصری از گذینه های پرکاربرد این منو می پردازیم Zoom in (بزرگنمایی بروی تصویر )Zoom out (خارج شدن از بزرگنمایی ) Fit on Screen New (تنظیم سایر تصویر یه اندازه کادر) Extras (نمایش خطوط ) Rulers (فعال کردن خط کش) ) Look Guidesقفل کردن در موقعییت مورد نطر و …
منوی Window
به منظور انتخاب حالت نمایش فعال یا غیر فعال بودن پالت در نرم افزار فتوشاپ است .History پالت دستوران اعمال شده Layer پالت مربوط به لابه ها Navigator (نمایش کلی تصویر) و….
منوی Help
این منو نیز مربوط به تو ضیحاتی در مورد استفاد ار نرم افزار و اطلاعاتی در مورد به روز کردن آن است.
۲-ابزارهای تعیین نحوه نمایش
درسمت راست منوهای نرم افزار چندین ابزار کمکی به منظور کنترل نحوه نمایش و چیدمان تصاویر کنار یکدیگر قرار دارد که به تشریح آن می پردازیم
آیکون Launch Bridge
با کلیک بروی این آیکون وارد نرم افزاربا همین نام می شوید که به منظور جست جو و دسترسی فایل های تصویری در هارد دیسک تهیه و تنظیم شده است
آیکون View Experes
توسط آیکون فوق می توانید خطوط وخط کش را برای تصا ویر مورد نظر فعال کنید
آیکون Zoom Level
این آیکون نیز میزان بزرگ نمایی را بر روی تصویر مشخص میکند
آیکون Hand Tool
پس از ایجاد بزرگنمایی برای پیدا کردن قسمت های از تصویر که از کادر خارج شده است نیاز به ابزار داریم ابزاز فوق این نیاز را برطرف می کند
آیکون Zoom Tool
این آیکون نیز میزان بزرگ نمایی را بر روی تصویر مشخص میکند
آیکون Rotate view Tool
پس از بزرگ نمایی قادربه چرخش تصاوبر توسط این آیکون می باشد
آیکون پر کاربرد Arrenge Doucunents
گاهی شما چندین تصویر را در نرم افزار فتوشاپ باز می کنید که نیاز دارید به صورت همزمان چندین تصویر را مورد برسی قرار دهید.به این منظور یکی از زیر مجموعه های گزینه فوق را انتخاب مکنید تا نحوه نمایش به شکل زیر باشد.
آیکون Screen Mode
آخرین آیکون موجود در این قسمت به منظور نوع نحوه نمایش تصویر به جای پالت ها و ابزار ها است.به عنوان مثال می توان تمامی ابزار ها و پالت ها را حذف کرد و تنها تصویر کل صفحه مانیتور را در بر گیرد
۳- لیست پاین افتادگی تعیین حالت
در سمت راست نرم افزار لیستی وجود دارد که توسط ان می توان محیط کاری را تغییر داد .
با تغییر محیط کار نوع چیدمان پالت ها نغییر خواهد کرد . در این قسمت به توضیح مختصر
در مورد هرکدام از حالت ها پرداخته و نام پالت های موجود در آن را نیز بیان خواهیم کرد
.به یاد داشته باشید چیدمان این پالت ها به صورت پیش فرض بوده اما می توان به
دلخواه به هر محیط پالت های اضافه ویا کم کنید
گزینه Essentials
در این حالت پالت هایی که معمولا خیلی مورد استفاده قرار می گیرند جمع آوری
شده اند که نام آنها به ترتیب به شکل زیر است .
پالت Color
تنظیم رنگ به صورت پارامتر
پالت Swaches
تنظیم رنگ به صورت قالب پیش فرض
پالت Styles
انتخاب یک قاب یا ماسک برای تصویر
پالت Adjustments
تنظیم نور و رنگ ،شفافیت و..به صورت پارامتر
پالت Masks
تظیم میزان بلوری بودن تصویر به صورت پارامتر
پالت Layer
کنترل تمامی لایه ها
پالت Channels
انتخاب یکی از رنگ های اصلی برای تصویر
پالت Paths
مسیر های دنبال شده
پالت Histogram
در این پالت تمامی بافت های رنگ و نور به صورت نمودار نمایش داده می شود
پالت Info
توسط این پالت می توان تنها با قرار دادن نشانه گر موس در محل مورد نظر کد رنگ مورد نظر را شناسایی کرد
گزینه Automation
در این حالت موضوعات مورد نظر به صورت خورکار مورد بررسی قرار می گیرند.
پالت Actions
این پالت روند کلی کار را به ما نشان می دهد
گزینه Color and Tones
:در این حالت تمامی پالت ها شرح داده شده است .اما این چیدمان به صورت منحصر به فرد بوده و صرفا برای کنترل رنگ و نور در محیط است .
گزینه All Wtings
در این حالت تمامی ابزارها به منظور ترسیم اشکال مختلف جمع آوری شده است
پالت Brushes
در این پالت حالت ، میزان نرمی ،رنگ و …ترسیم شکل تنظیم می شود .
پالت Navigator
این پالت کل تصویر را در بر گرفته وتوسط کادر مورد نظر می توان یک قسمت را به صورت بزرگ نمایش داد.
گزینه Proothing
در این حالت همه پالت ها برای کنترل کیفیت جمع اوری می شوند.
گزینه Typography
در این گزینه تمامی پالت ها مربوط به ایجاد عنوان (نوشته) است.
پالت Character
این پالت به برسی سابز ، نوع قلم و رنگ و…. عنوان می پردازد.
پالت Paragraph
این پالت به بررسی چیدمان عنوان ها در کنار یک دیگر می پردازد.
گزینه Video
یکی از امکانات جدید و پرکارد ونرم افزار فتوشاپ ۴ امکان وارد کردن فایل تصویری و گرفتن
تصویر های ثابت از میان این فایل است.
پالت Clone Source
از این پالت یه منظور کپی برداری از یک قسمت و اجرای آن در محل دیگر استفاده می شود
گزینه Web
دراین حالت پالت ها به منظور طراحی Web چیده شده است.
۴-جعبه ابزار و تبزار های کمکی
همان طور که مشاهده می کنید در گوشه سمت چپ فتوشاپ نیز تعدادی آیکون دریک جعبه تعبیه شده است که این آیکون ها،ابزار و جعبه ای که در
آن قرار گزفته شده اند ، جعبه ابزار است.
در این قسمت به بررسی مختصری از این جعبه ابزار می پردازیم.
همان طور که مشاهد می کنید در کنار بعضی از ابزار ها یک فلش کوچک است ،این علامت نشانگر این است که ابزار مورد نظر خود دارای زیرمجموعه است .
همچنین باانتخاب هر کدام از ابزارها یک سری از ابزار های کمکی درقسمت بالا ظاهر می شود که مربوط به تنظیم ابزارهای مورد نظر است .به قسمتی که ابزار کمکی در آن ظاهرمی شود و نوار option گفته می شود
همان طور که تا کنون متوجه شده اید جعبه ابزار خود توسط تعدادی خطوط دسته بندی است . اکنون به شرح خلاصه ای از این دسته ها و ابزار های آن می پردازیم.
گروه اول :
این گروه مربوط به انتخاب بوده ینعی شما می توانید توسط این ایزار ها قسمتی از موضوع مورد نظر را انتخاب کرده ویرایشات خود را به روی آن انجام دهید.
گروه دوم:
این گروه از ایزارها ، ایزارهای ویرایشی هستند که دستوراتی مانند ترمیم ،ترسیم ،حذف کردن ،کپی کردن و.. را انجام می دهند.
گروه سوم:
گروه سوم ابزار های ترسیمی ،نگارش هستند که به منظور ایجاد عنوان و انواع شکل ها طراحی شده اند.
گروه چهارم:
گروه چهارم مربوط به نحوه نمایش موضوعات موجود در فایل مورد نظر است.
۵- محیط کار
محیط کلی نرمافزار Abode Potoshop cs4 به این صورت است که باز کردن تصاویرمختلف همه آن روی یک دیگر باز شده و با انتخاب هر کدام از سربرگ ها می توانید تصویر مورد نظر را انتخاب کنید.
که با انتخاب یکی از حالت های آیکون Arrenge Document می توانید چندین تصویر را همزمان مشاهده کرد.
همچنین در سمت راست نرم افزار سه دکمه به منظور بستن ، کوچک کردن و متحرک کردن نرم افزار وجود دارد در سمت چپ نیز لیست کشویی دارایی گزینه هایی به همین منظور است